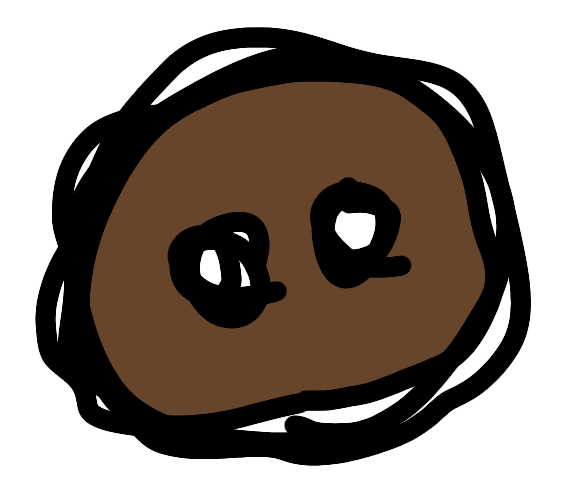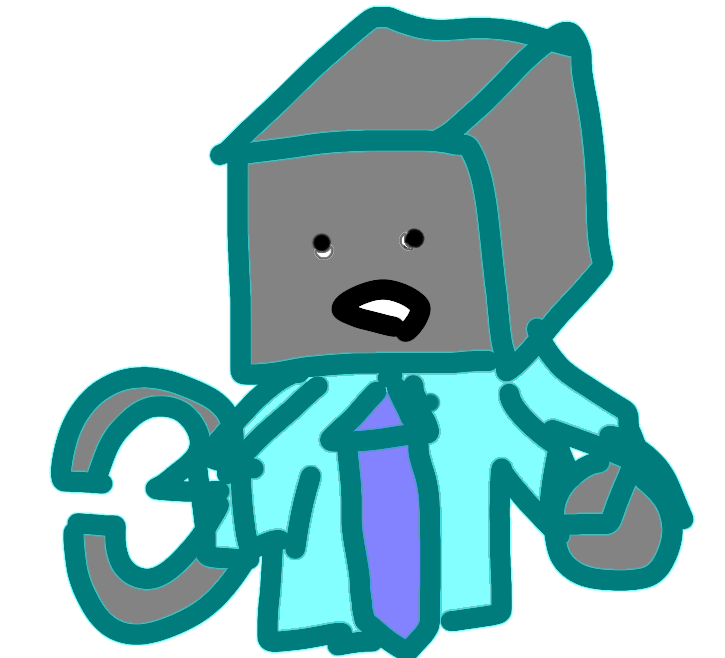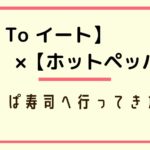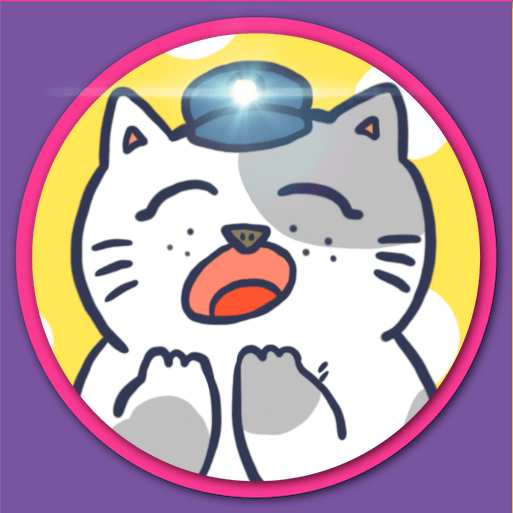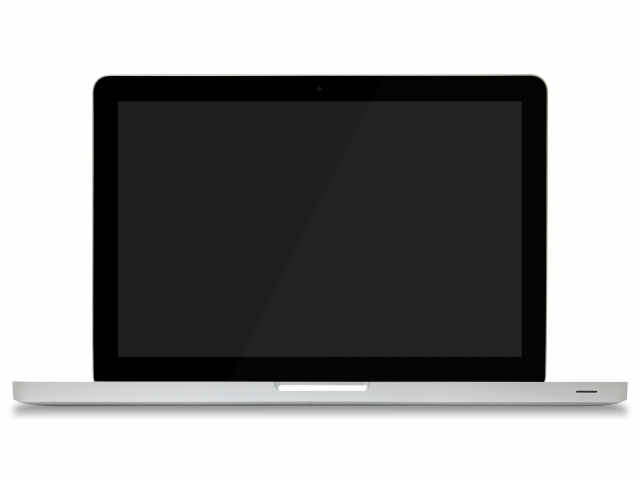
こんにちは!
ブログ運営者のたぴメカです。
「サイトマップ」には2種類あり
ここでは、
「サイトマップ」サイト表示ではない方
XMLサイトマップ
を分かりやすく丁寧にご紹介します。
(図で解説付き)
自分のブログサイト・トップページに
「サイトマップ」という項目を表示させたい場合は
HTMLサイトマップ作成
となりますので下記リンク(記事)をご参照ください。
-
サイトマップ
自分のサイトの記事(ページ)リスト・構成のことで
自分のサイトの地図(マップ)のことです。
XMLサイトマップは
サイト自体には表示されませんが、
内部でXMLサイトマップを生成し、
検索エンジン「Google」や「yahoo」に、
自分のサイトマップを教える役割を担います。
それが「XMLサイトマップ」です。
せっかく、書いた自分の記事の存在が
検索エンジンに知られないのは悲しいですよね。
必ず設定しておきましょう!
- WordPress使用のブログ超初心者(アドセンス未登録の方)
- この記事の通りに実行すればブログ内部でXMLサイトマップができる!
- サーチコンソールも記載、いろんなサイトをあれこれ見る必要なし!
- ブログ超初心者ならではの「つまづき」ポイントを分かりやすく説明!
では、さっそく
XMLサイトマップ設定について
スタート!
目次
0大まかな作業・流れ
作業時間の目安です。
- 1.プラグイン「Google XML Sitemaps」をインストール(1分)
- 2.Google Search Console(グーグル・サーチ・コンソール)に登録作業(20~60分)
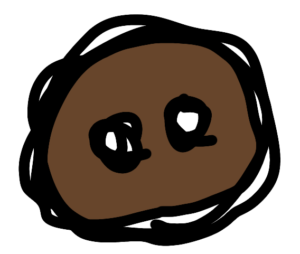
XMLサイトマップ設定と合わせて
実施しておきたい
「サーチコンソール」
についてもご紹介します。
今後、ブログ運営する中で重要ですので
ぜひ、やっておきましょう!
1プラグイン「Google XML Sitemaps」をインストールする
自分のサイトの「サイトマップ」をGoogleに知らせるものです。
・サイトマップを内部で自動生成し、
・自分のサイト更新を自動的にGoogleへ通知してくれます。
基本的には、このプラグインだけで完了します。
1-1.インストール手順
- 手順①「プラグイン」(左メニュータグ)をクリック
- 手順② 「新規追加」をクリック
- 手順③ 「Google XML Sitemaps」をキーワード検索
- 手順④ 表示された「Google XML Sitemaps」をクリック、インストール。
- 手順⑤ そのまま「有効」ボタンをクリック、有効にする。
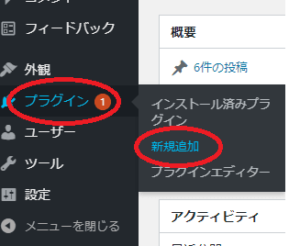
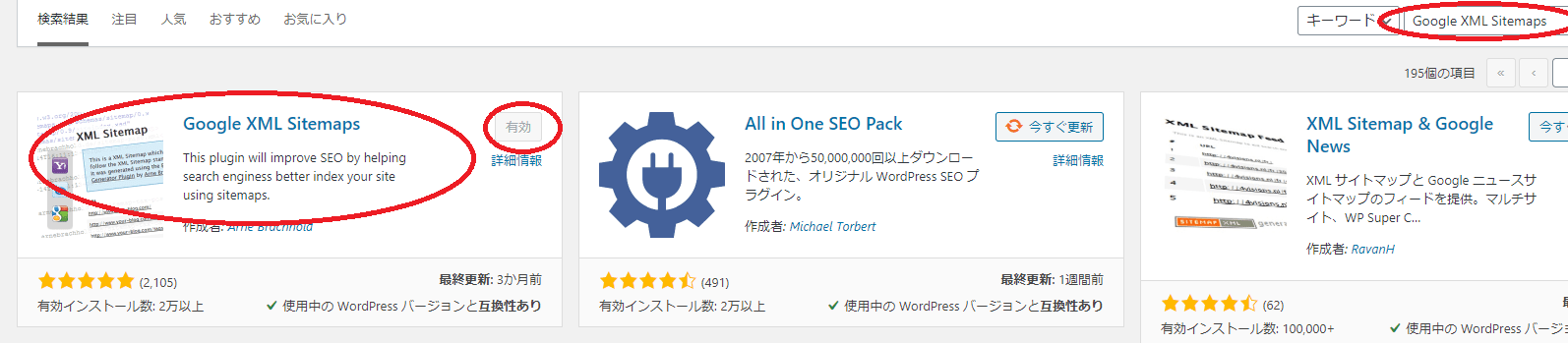
とりあえず、「Google XML Sitemaps」は以上です。
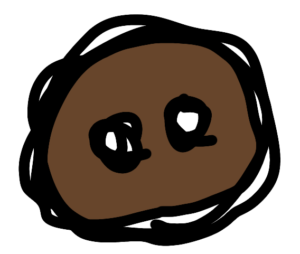
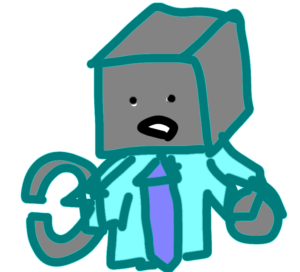
2Google Search Console(グーグル・サーチ・コンソール)
先ほど入れたプラグイン
「Google XML Sitemaps」で
「サイトマップ」は自動的にGoogleへ
送信されますが、
さらに最適に、
効率よく「Google検索エンジン」へ
伝えてくれるツール
「グーグル・サーチ・コンソール」
の設定がおすすめです。
と言いますか、やっておきましょう!
この設定をしていないブログサイトは
ほとんどないのではないでしょうか?
「サーチコンソール」を調べていると
「ウェブマスターツール」という言葉が
出てきたかもしれませんが、
-
- 「サーチコンソール」の旧名称で同じものです。
- (2015年5月20日から名称変更されてます。)
2-1.サイト登録手順
※登録時のサイト・レイアウトが
多少違っていても、
同じような項目があると思いますので
「まったく同じではない!」と焦らず、
落ち着いて入力していってください。
- 手順①「グーグルサーコンソール」と、サイト検索
- 手順② 「今すぐ開始」をクリック
- 手順③ 「URL プレフィックス」という方に「自分のサイトホームURL」を入力し「続行」をクリック
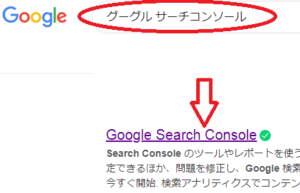
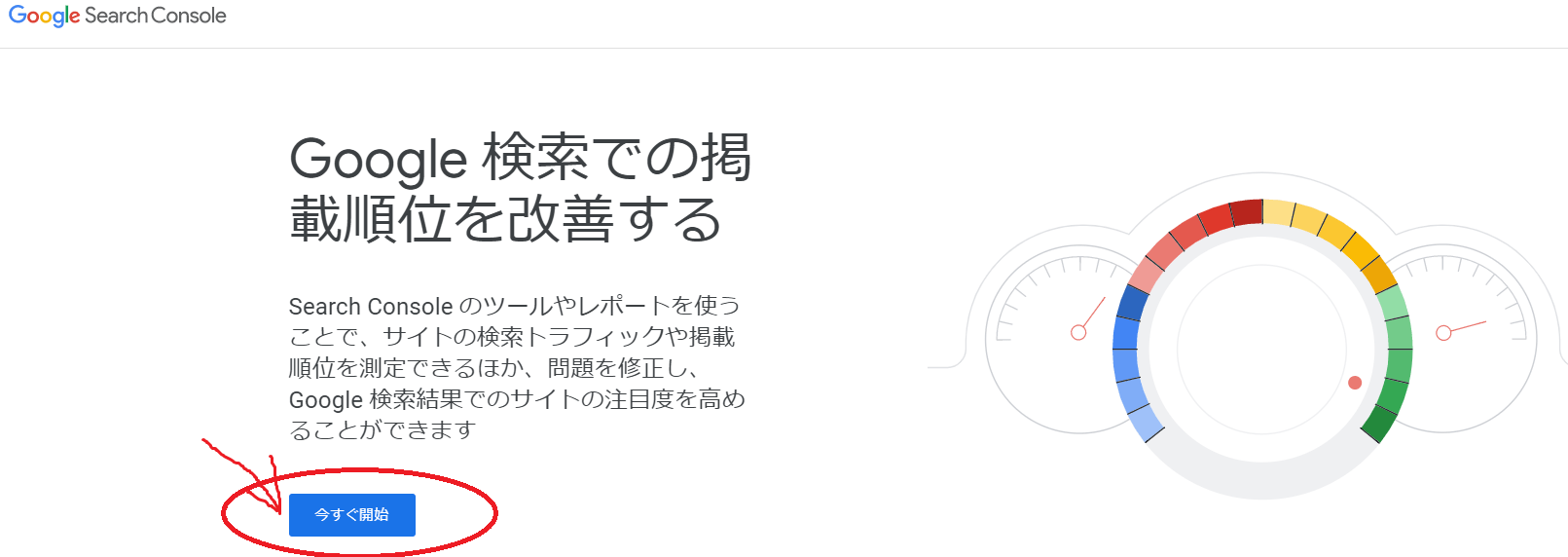
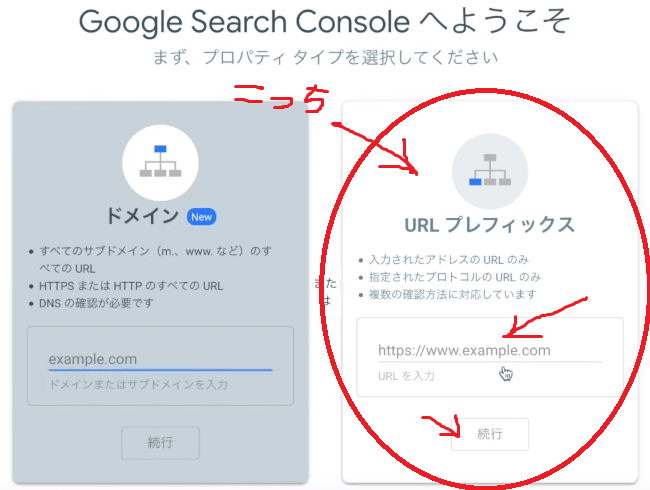
- 手順④ 「完了」ボタンをクリック
ポイント!
「Googleアナリティクス」を登録されている方は
所有権が自動で確認されます。
- 手順⑤ 所有権が自動確認されたら「完了」をクリック。
これで、1つ、あなたのサイトが登録されました。
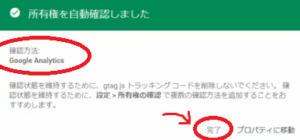
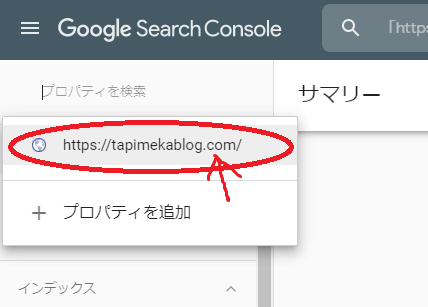
ここで、問題なく、
所有権が自動確認されましたら
「2-3」へお進みください。
(次の「2-2」は不要)
「Googleアナリティクス」を登録されていない方で
所有権が自動で確認されない場合は
次の「2-2」の手順を行ってください。
2-2.自動確認されない場合:XSEVER(Xサーバー)アカウントにhtmlファイルをアップロードする
「Googleアナリティクス」に登録しておらず、
自動確認されない場合は、
次のような画面が出ますので
以下の手順に進みます。
- 手順① ファイルをダウンロードの部分をクリック
- 手順② 「ファイルを保存する」にチェック。「OK」クリック。htmlファイルがあなたのPCに保存されます。
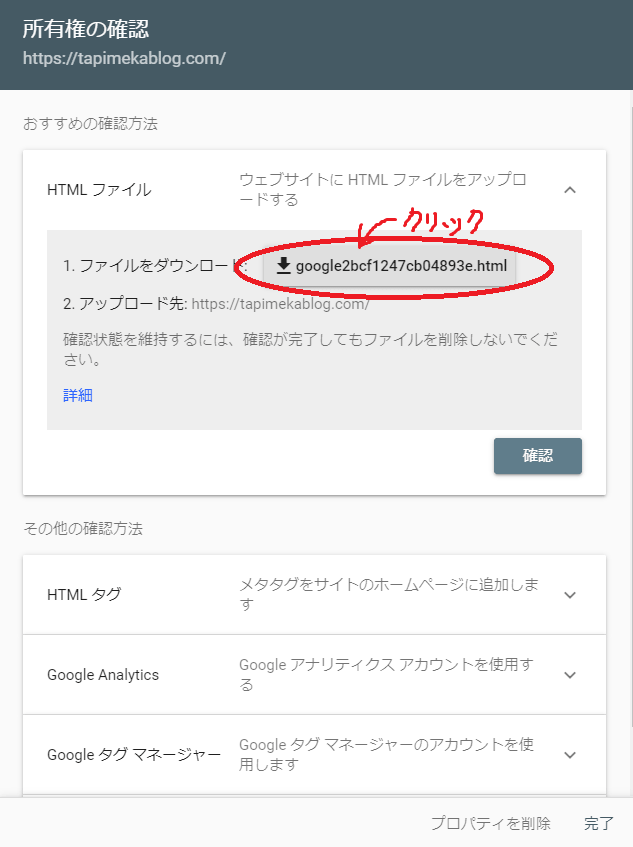
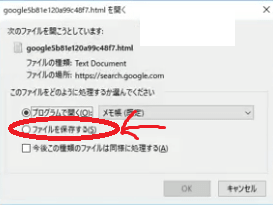
次に、先ほど自分のパソコンに保存された「htmlファイル」を
Xサーバーのアカウントの方にアップロードします。
- 手順③ 検索エンジンでサイトのXサーバーの「アカウント」の方を開きます。重要「サーバーパネル」の方ではありません。
- 手順④ 項目サーバーの「ファイル管理」をクリック
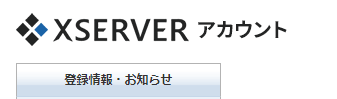
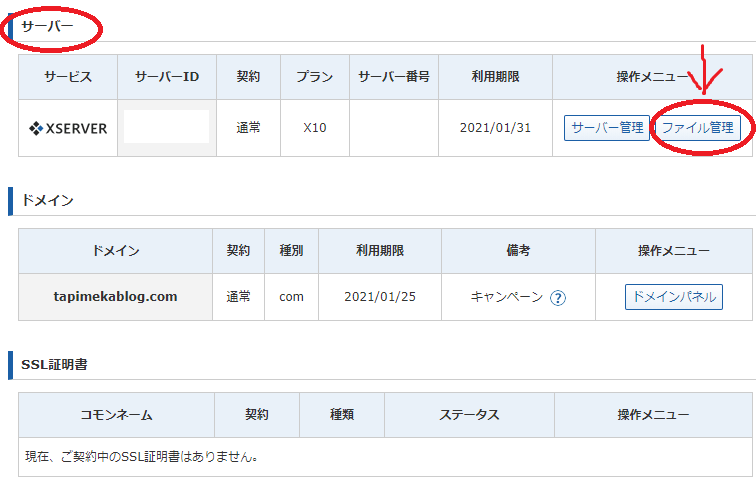
- 手順⑤ 「自分のサイトURL」フォルダをクリック
- 手順⑥ 「Public_html」フォルダをクリック
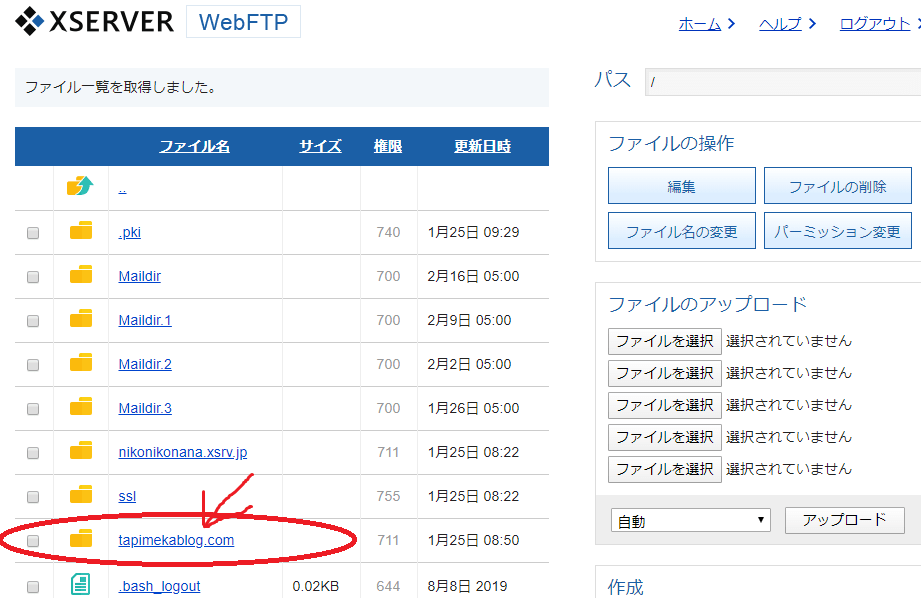
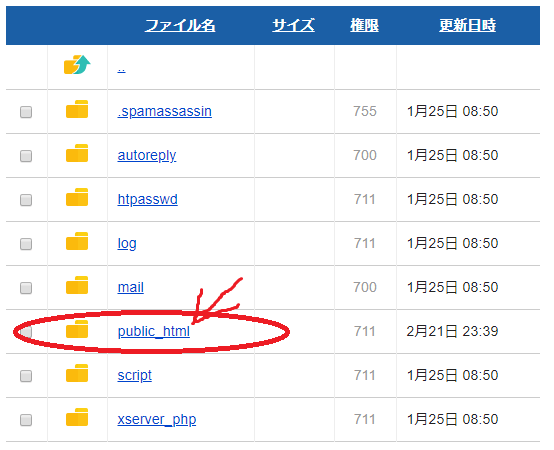
- 手順⑦ 「ファイルを選択」をクリックし、自分のPCに保存した「htmlファイル」を選んで開く
- 手順⑧ 選択項目「自動」で「アップロード」ボタンをクリック。「htmlファイル」がアップロードされます。
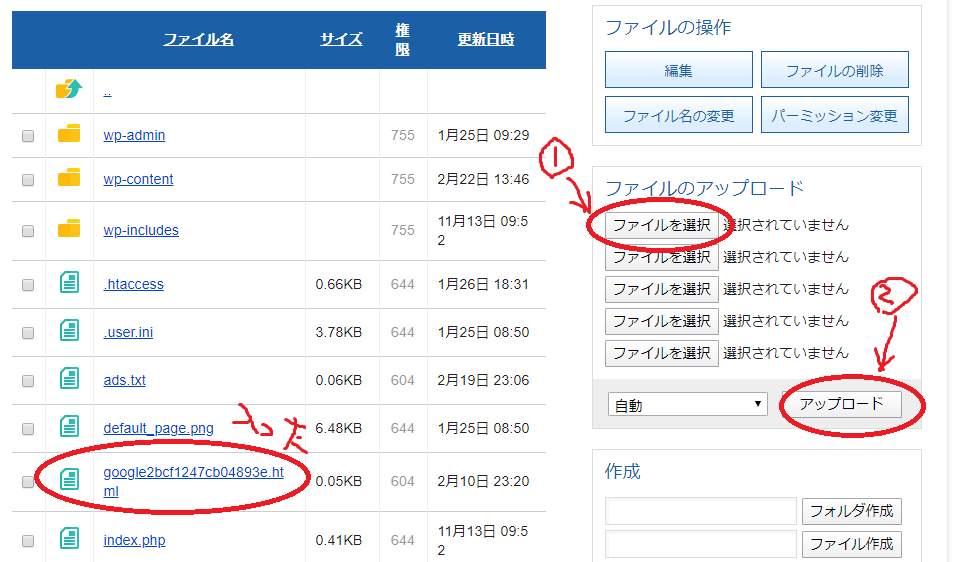
そうしましたら、所有権の確認画面に戻って
- 手順⑨ 「確認」をクリック
- 手順⑩ 所有権が証明されたら「完了」をクリック
これでまず、1つ、あなたのサイトが登録されました。
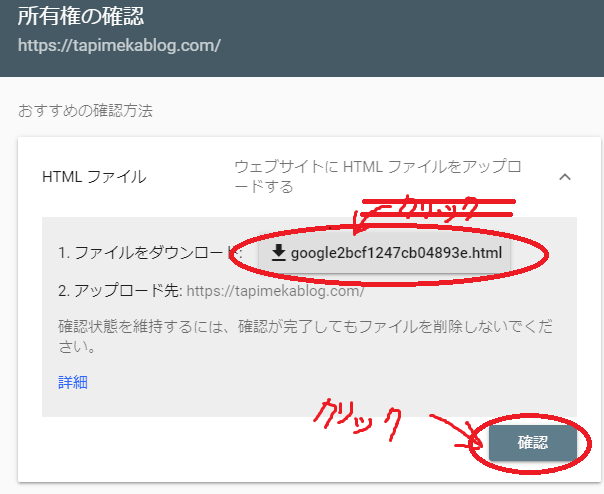
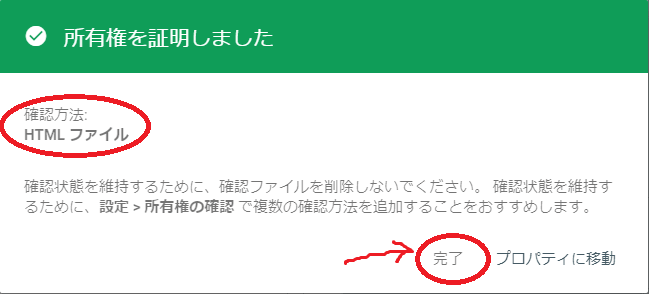
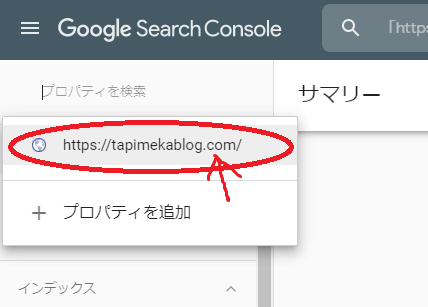
注意!ポイント!
今回、「htmlファイル」のアップロード作業は
Xサーバーの「サーバーパネル」の方ではありません。
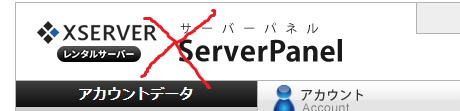
2-3.自分のサイトのURLの残りの3パターンを登録する。
Google Search Console(グーグル・サーチ・コンソール)には
先ほど登録した自分のURLを除いて
あと3つ
合計4つの自分のサイトURLを登録する必要があります。
例)
-
- https://tapimekablog.com/ (←はじめ登録したもの)
- https://www.tapimekablog.com/ (←残り)
- http://tapimekablog.com/ (←残り)
- http://www.tapimekablog.com/ (←残り)
<<手順>>
- 手順① 「プロパティを追加」をクリック
- 手順② 「URLプレフィックス」の方に残りのURLを1つ入力。「続行」をクリック
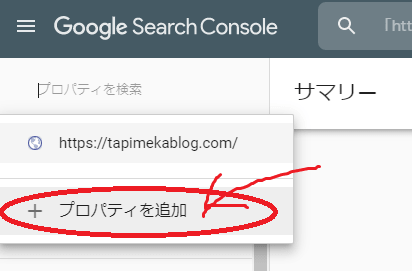
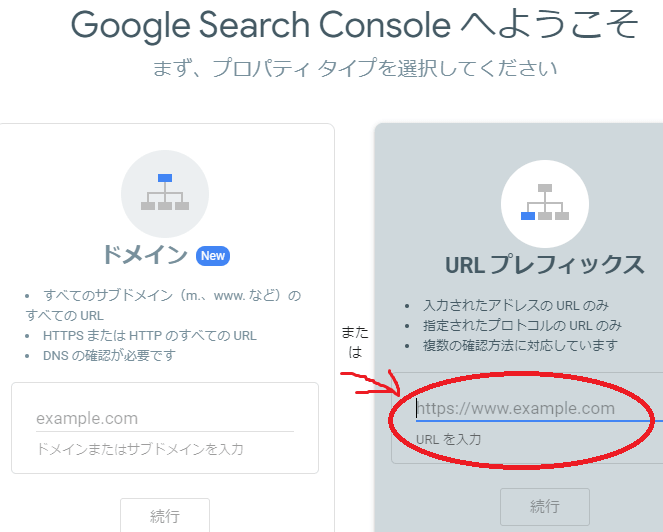
このように、もう1つURLがプロパティに追加されます。
- 手順③ 同じ手順で残りの2つURLを追加します。
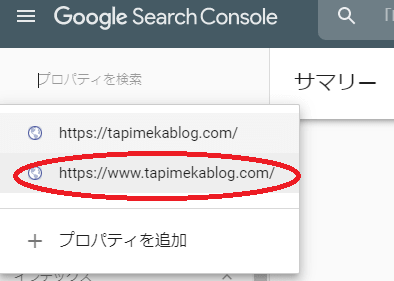
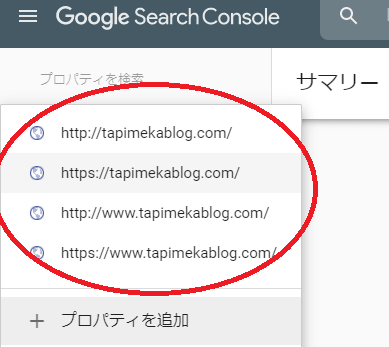
計4つURLが追加されたら、作業完了です。
2-4.自分のサイトのURL(4つ)のサイトマップを送信する
最後に、先ほど追加した4つのURLのサイトマップを送信します。
- 手順① 「最初に追加した自分のURLの1つ」をクリック
- 手順② 左のメニュー「サイトマップ」をクリック
- 手順③ 「新しいサイトマップの追加」部で「sitemap.xml」と入力
- 手順④ 「送信」をクリック。OK
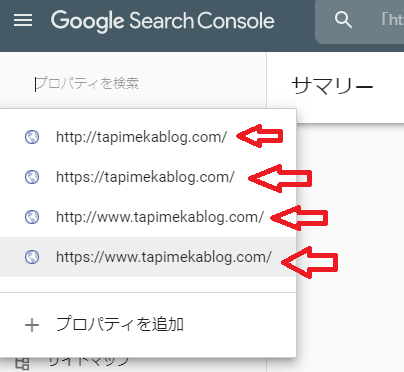
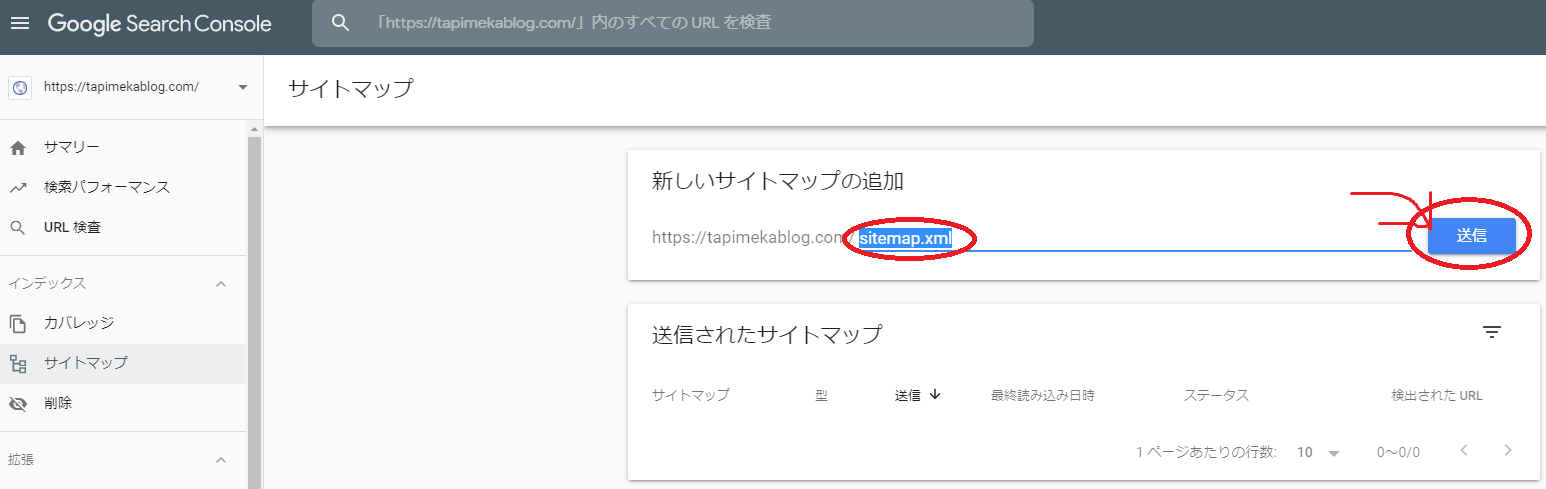
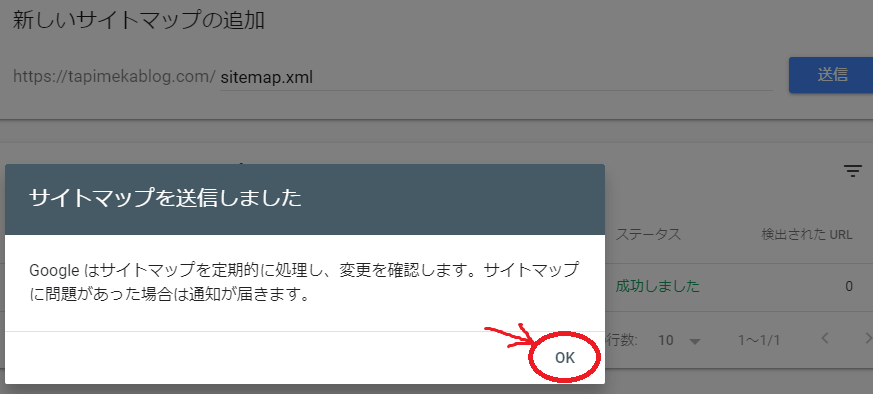
- 手順⑤ 同じ手順で残りの3つURLをそれぞれプロパティで選んでクリック
- 手順⑥ 「新しいサイトマップの追加」部で「sitemap.xml」と入力
- 手順⑦ 「送信」をクリック。OK
以上、4つのURLのサイトマップが送信されましたら、作業完了です。
3作業のまとめ
以上、無事作業が完了されましたら、
- プラグイン「Google XML Sitemaps」でサイトマップが自動生成・送信されます。
- サイトGoogel Search Console(グーグル・サーチ・コンソール)であなたのサイトをチェックしてもらえるようになりました。